Thursday, November 3, 2016
How To Download And Install Windows 10 Technical Preview On Your PC Guide
How To Download And Install Windows 10 Technical Preview On Your PC Guide
The Windows 10 Technical Preview has just arrived, and in a change-up from the usual system of distributing pre-release software, this one’s available to everyone right off the bat. Ordinarily, there’s a Developer Preview followed by a Consumer Preview, and the thought of general users getting in on the act right after the initial announcement is basically unheard of. But courtesy of the Windows Insider Program, anybody meeting the basic system requirements is permitted to test the Windows 10 Technical Preview, and to make things nice and easy, we’ve got a short, concise tutorial on how to get started.
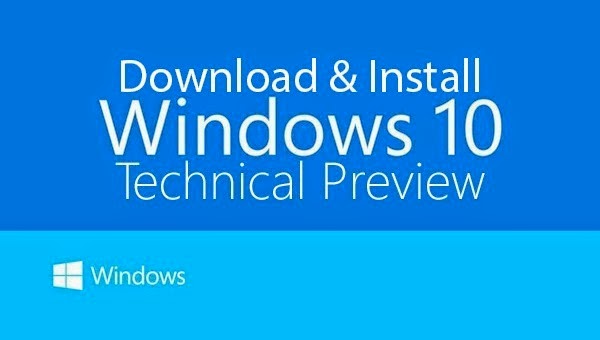
As we’ve already stated before, the Technical Preview is nothing like a smooth, refined end-user release, and just because Microsoft is relaxing the usual constraints on availability, it doesn’t mean that there won’t still be bugs and issues in almost every corner.
As mentioned on the Technical Preview webpage on Microsoft’s site, there will be lots of updates and changes over the next 6-8 months, and although you don’t need to be a PC expert to download and install Windows 10 at its current duration, you’ll need to be competent and familiar with ISO files, formatting, backing up data, and troubleshooting.
Microsoft also adds, although it goes without saying, that anybody looking to use the Windows 10 Technical Preview should not install it on a daily runner. So if your elected PC or notebook is used for important tasks on a day-to- day basis, you’re advised to refrain from installing the preview, and if you don’t have a spare machine lying around, then simply wait for the final release next year.
Windows 10 System Requirements: As for compatibility, you’ll need a machine with at least a 1GHz processor, 1 gig of RAM (x86) or 2 gigs on a 64- bit machine, and at least 16GB of storage. You will also need a DirectX 9 or above graphics device, an Internet connection and a Microsoft account. Essentially, if you’re running Windows 8.1, then you can readily update to Windows 10 Technical Preview.
How To Download And Install Windows 10
With the formalities out of the way, let’s get started. Step 1: Head over to insider.windows.com and click on ‘Join now’ to sign up.
![How To Download And Install Windows 10 Technical Preview On Your PC [Guide] How To Download And Install Windows 10 Technical Preview On Your PC [Guide]](https://blogger.googleusercontent.com/img/b/R29vZ2xl/AVvXsEikbSYSsa6AyxenWkraY9BGc8Z-jwASycV6ejrbeQEpY0KHUAspOfZvHqC8gNiwm0Xmp3s_m_m7y8PoVUwZYu5tef8RlnAj2MOvRxueHCTniytRyd-DCRdPoap5XewxezNI1-QGFQGZpq4/s1600/Windows+10+WTP1.png)
Step 2: Once you have processed your sign-up, you’ll need to click on the link to the ISO specific to your setup.
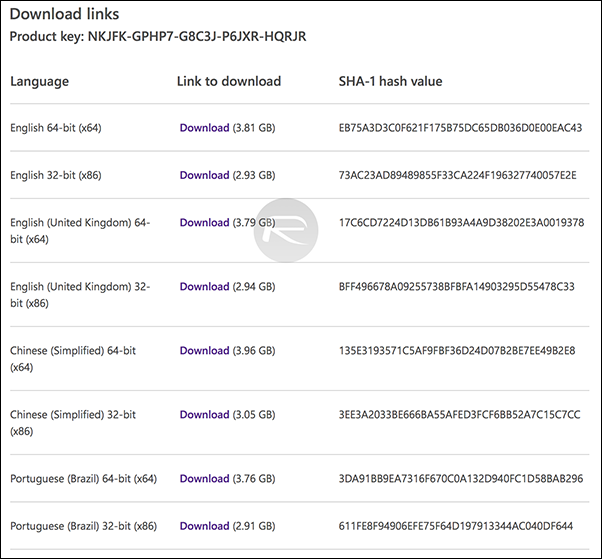
Step 3: Once you’ve downloaded the ISO file, transfer it to a USB flash drive. You can also burn the ISO to a DVD using your favorite burning program, although this is more time- consuming. You’ll also need a app like Microsoft’s Windows USB/DVD Download Tool to burn the ISO file to a USB drive.
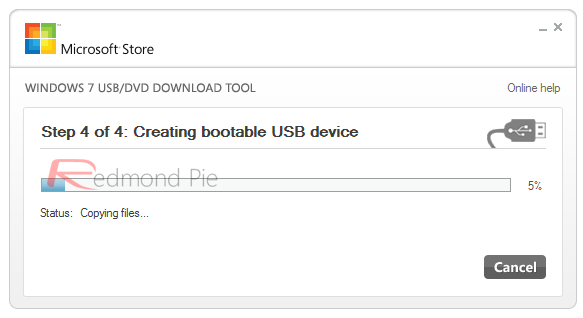
Step 4: With your USB thumb drive connected or your DVD now in the drive and loaded, boot up your PC from this installation media, and follow the on-screen instructions to install it.
Thereafter, you’ll be running Windows 10 Technical Preview, and will be able to dive straight into some of the new features that Microsoft showcased just a short while ago. It doesn’t take particularly long to get up and running, so provided you’ve a spare machine and a little nous, do give the new OS a try and share your early impressions below.
Thereafter, you’ll be running Windows 10 Technical Preview, and will be able to dive straight into some of the new features that Microsoft showcased just a short while ago. It doesn’t take particularly long to get up and running, so provided you’ve a spare machine and a little nous, do give the new OS a try and share your early impressions below.
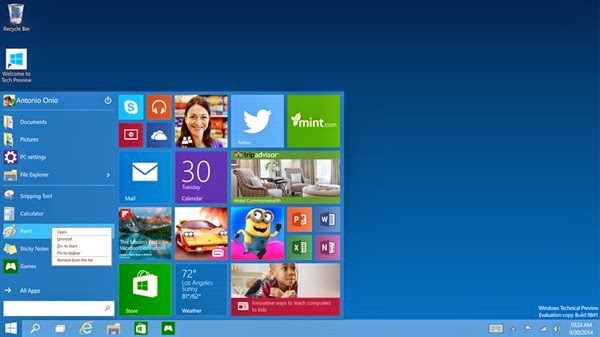
Product key: NKJFK- GPHP7-G8C3J-P6JXR- HQRJR
For 64-bit (x64) Link to download Windows 10 Technical Review
SIZE: 3.81GB
For 32-bit (x86) Link to download download Windows 10 Technical Review
SIZE : 2.93Gb
You can also Signup for the windows 10 insider now.
Dont forget to share this post to your friends via social social media, also if you have any problem on this post just drop your comment here or should contact us,
Go to link Download
Subscribe to:
Post Comments (Atom)
No comments:
Post a Comment