Friday, September 23, 2016
How to lock the Bitlocker encrypted drive without restarting
How to lock the Bitlocker encrypted drive without restarting
If you have Bitlocker encrypted drives you know when you start your PC they are locked and you must use your password or Key to unlock them. But what do you do if you want to re-lock the Bitlocker drive? Normally, youd have to re-start you computer which could be a pain if you just want to lock the drive while you are away from your PC or if you let another user use your computer and you do not want them to have access to that drive.
This small tutorial will show you how to re-lock a Bitlocker encrypted drive without restarting your computer. Heres how:
To add "Lock Drive..." to the Explorer right-click context menu...
Apply this registry update:
1) Open Notepad and copy and paste following code, and save it as Lock.reg
and double click on it, it will add a registry value.
Apply this registry update:
1) Open Notepad and copy and paste following code, and save it as Lock.reg
and double click on it, it will add a registry value.
| Windows Registry Editor Version 5.00[HKEY_CLASSES_ROOTDriveshellLock Drive...command] @=hex(2):77,00,73,00,63,00,72,00,69,00,70,00,74,00,2e,00,65,00,78,00,65,00,20, 00,6d,00,61,00,6e,00,61,00,67,00,65,00,2d,00,62,00,64,00,65,00,2e,00,76,00, 62,00,73,00,20,00,2d,00,6c,00,6f,00,63,00,6b,00,20,00,2d,00,66,00,6f,00,72, 00,63,00,65,00,64,00,69,00,73,00,6d,00,6f,00,75,00,6e,00,74,00,20,00,25,00, 31,00,00,00 |
2) Open Notepad , and paste following code, Save the following script as manage-bde.vbs
and copy to the folder C:WindowsSystem32
and copy to the folder C:WindowsSystem32
| Set oWSH = CreateObject("Wscript.Shell") Args = "" Last = Wscript.Arguments.Count - 1 For i = 0 To Last Args = Args & " " & Wscript.Arguments.Item(i) Next Args = Replace(Args,"","") RetVal = oWSH.Run("manage-bde.exe" & Args,0,True) Wscript.Quit RetVal |
It is Done... Cheer up...
now, u will get a new Lock Drive option on right-click context menu..
Be careful while typing extensions... like (.reg, .vbs)
now, u will get a new Lock Drive option on right-click context menu..
Be careful while typing extensions... like (.reg, .vbs)
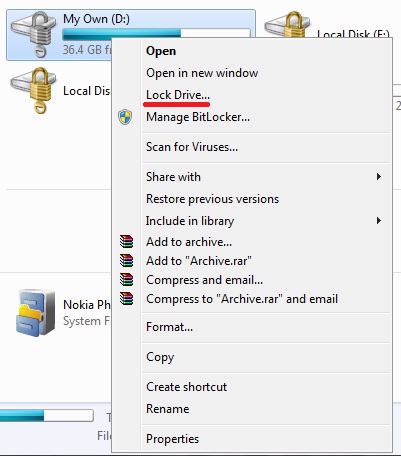
It is Working Cool In Windows 7 Ultimate...
Go to link Download
Subscribe to:
Post Comments (Atom)
No comments:
Post a Comment