Saturday, October 29, 2016
How To Schedule Tweets and Facebook Updates Using Hootsuite
How To Schedule Tweets and Facebook Updates Using Hootsuite
Few days back, +Akpene Jacob shared a tutorial on how to post blog posts automatically to Facebook using hootsuite. In the post, he explained how to add your Facebook account to your hootsuite account and how to integrate your blog feed so that hootsuite can be posting your latest blog updates to Facebook automatically.
Well, you can do more with hootsuite. The social media management tool helps you find balance between work time and free time. You can use it to grow your blog traffic with a continual presence online and enjoy the free time you deserve as a blogger.
Hootsuite allows you to schedule social media updates in advance and target your audience on the social channels you choose. Believe me, if you schedule Tweets and Facebook Updates, it will free up a lot of social media time.
There are many situations where being able to schedule Twitter messages comes in handy: you could have too many Tweets to handle at once, you may be out of town on vacation, or just out of office for a quick bite. Scheduling also comes handy for paid online campaigns.
Hootsuite supports manual scheduling and autoscheduling. The manual option lets you select date and time your update will be posted to your social media channels while the Auto-schedule claims to choose the best time slots to post your desired number of social network updates within your specified time interval.
Well, you can do more with hootsuite. The social media management tool helps you find balance between work time and free time. You can use it to grow your blog traffic with a continual presence online and enjoy the free time you deserve as a blogger.
Hootsuite allows you to schedule social media updates in advance and target your audience on the social channels you choose. Believe me, if you schedule Tweets and Facebook Updates, it will free up a lot of social media time.
There are many situations where being able to schedule Twitter messages comes in handy: you could have too many Tweets to handle at once, you may be out of town on vacation, or just out of office for a quick bite. Scheduling also comes handy for paid online campaigns.
Hootsuite supports manual scheduling and autoscheduling. The manual option lets you select date and time your update will be posted to your social media channels while the Auto-schedule claims to choose the best time slots to post your desired number of social network updates within your specified time interval.
How To Schedule Updates Using Hootsuite
I assume youve added your social networks as explained here.
==> Sign in to www.hootsuite.com or launch the hootsuite app on your mobile device
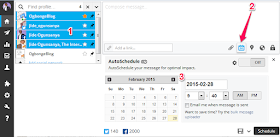
==> Choose the social profiles you wish to send your messages to using the Social Network Selector.
==> Type your message in the compose message tool.
==> Click the calendar icon in the bottom of the compose message tool.
==> Set the date and time you want your message to send, and select if you want to receive a sent e-mail confirmation.
==> Click the "Schedule" button. Thats all!
You will receive email notification once the scheduled message is published on the selected social media channel.
NOTE: If you use the hootsuite URL shortner, you will be able to track the stats of traffic you get from your hootsuite posts via the hootsuite reports. It’s also important not to overwhelm your audience with too much content.
Want to edit your scheduled post?
==> Click the publisher icon on the left-hand side of the dashboard

==> Click the "Scheduled" tab
==> Edit any scheduled message by hoovering over it and clicking the edit icon.
==> Make your changes and Save.
If you dont want to be entering the date and time everytime you schedule a post, you can use the auto-schedule option. I use this option alot. With it, I can auto-schedule posts for one week within 15 minutes. So, when am at work during the week, my posts keep flying all across my social media channels :)
You can read how hootsuite auto schedule works here.
Do you use Hootsuite to schedule your tweets and Facebook updates?
Go to link Download
Subscribe to:
Post Comments (Atom)
No comments:
Post a Comment